[WordPress] デバッグモードを有効化してエラーをサイト上に表示・ログファイルに記録する方法
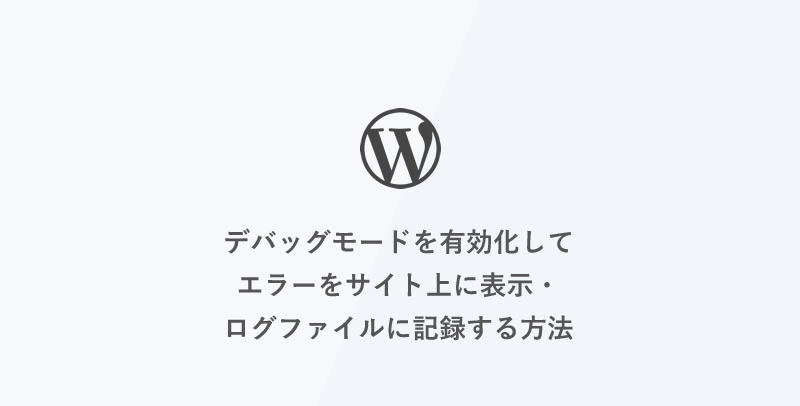
WordPress サイトで発生するエラーの原因を突き止めるには、まずエラーの内容を正確に把握することが重要です。
本記事では、エラーをサイト上に表示する方法と、ログファイルに記録する方法をご紹介します。
PHPエラーや警告をサイト上に表示する
FTPソフトやサーバーのファイルマネージャーを使用して、WordPress ルートディレクトリ直下にある wp-config.php ファイルを編集します。
注意: 編集前に必ずバックアップを取りましょう。
・変更前
|
1 |
define( 'WP_DEBUG', false ); |
・変更後
|
1 |
define( 'WP_DEBUG', true ); |
この設定を有効にすると、サイト上にエラーメッセージが表示されるようになります。
PHPエラーや警告をログファイルに記録する
エラーメッセージをサイト上に表示せず、ログファイルに記録する方法です。
・変更前
|
1 |
define( 'WP_DEBUG', false ); |
・変更後
|
1 2 3 4 |
define( 'WP_DEBUG', true ); // デバッグモードを有効化 define( 'WP_DEBUG_LOG', true ); // デバッグ情報をログファイルに記録 define( 'WP_DEBUG_DISPLAY', false ); // デバッグ情報をブラウザに表示しない @ini_set( 'display_errors', 0 ); // PHPのエラーメッセージをブラウザに表示しない |
この設定により、エラーメッセージはサイト上に表示されず、wp-content/debug.log に記録されます。
エラーログを確認する際は、FTPソフトやサーバーのファイルマネージャーを使用して debug.log を開いてください。
![MARKLEAPS[マークリープス]](https://markleaps.com/blog/wp-content/themes/mkl/images/00_logo.png)

![[WordPress] プラグイン「WP ALL Import」で既存記事を一括更新(CSV上書き)する方法](https://markleaps.com/blog/wp-content/uploads/2025/10/wp-all-import_update-500x254.jpg)
![[WordPress] CSVで記事を一括インポート-プラグイン「WP ALL Import」の使い方](https://markleaps.com/blog/wp-content/uploads/2025/10/wp-all-import-500x254.jpg)
![[WordPress] 記事への画像挿入方法](https://markleaps.com/blog/wp-content/uploads/2025/10/pic_manual_mainimg-500x254.png)
![[WordPress] カテゴリーとタグの違いと設定方法](https://markleaps.com/blog/wp-content/uploads/2025/10/wp-category-tag-500x254.jpg)