[WordPress] WP更新のためにまずやることとお知らせ投稿方法

WordPress で構築されたホームページの更新を担当する方へ
最初のログインや投稿方法についてご紹介します。
ログイン情報取得
まずはWordpressのページにログインするための情報(該当webサイトのワードプレスURL、メールアドレス、パスワード)が必要です。
サイト管理者に確認して受け取ってくださいね。
※管理者が投稿担当者用のアカウントを作成する際、管理者が設定していれば該当のメールアドレスにメールが届きます。
ログイン方法・パスワード変更
情報が揃ったら、早速Wordpressにログインしてみましょう。
該当webサイトのワードプレスURLにアクセスすると、ログイン画面が出てきます。
各項目に入力後、「ログイン」ボタンをクリックするとログインできます。
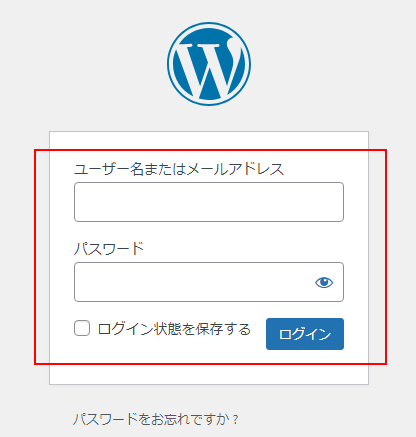
メールアドレスとパスワードは、ログイン後に「プロフィール」から変更が可能です。
よりセキュリティの強いパスワードに変更しておけば安心ですね。
※新しく設定したログイン情報を忘れてしまわないように注意です。
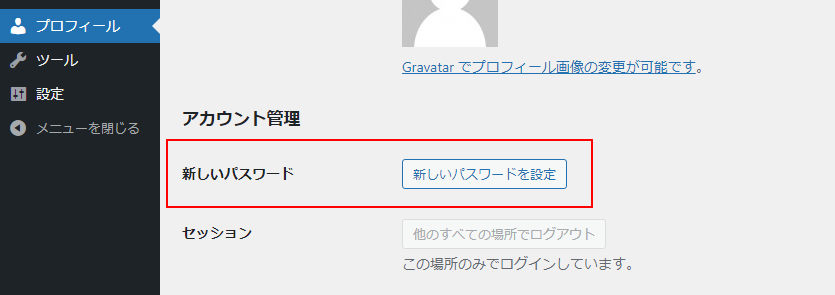
最初の投稿
ログインできたら、投稿を作成してみましょう。
ダッシュボード画面左側の「投稿」をクリックすると、これまでの投稿一覧が出てきます。
新規で作成する場合は、画面上部の「投稿」と記載されている右側に「新規投稿を追加」というボタンがありますので、それを押して投稿作成に進んでください。
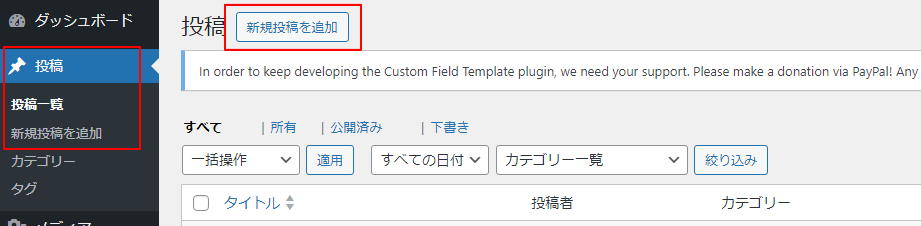
基本的に投稿には「タイトル」と「記事」の2つの記入欄があります。
それぞれ記載したい内容を入れたら、画面右側の青いボタン「公開」から公開できます。
公開ボタンのある枠内の項目を編集すれば、下書きとして一旦保存しておくとか、非公開記事にするとか、公開日時を設定して時間になったら自動で公開されるようにするとか、いろいろ設定可能です。便利。
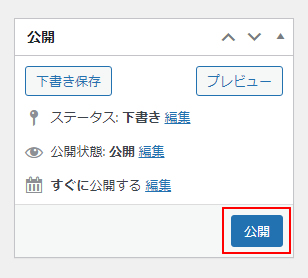
記事内容の編集
既存の投稿を編集する場合は、一覧画面からそのまま編集したい記事のタイトルをクリックしてください。
たくさん投稿記事があって編集したい記事がどこかわからない場合は、画面左側にある「日付」や「カテゴリ」を限定して探したり、画面右側の「投稿を検索」から検索で記事を探すこともできますよ。
タイトルをクリックすると新規の時と同じようにタイトルと内容の編集画面になりますので、そのまま編集してください。

編集画面にはいろんなアイコンが並んでいます。
画像を入れたり、見出しを設定したり、文字を太くしたり、色を付けたり、リンクを設定することもできます。
色々試してみてくださいね!
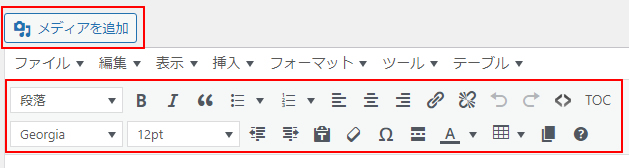
![MARKLEAPS[マークリープス]](https://markleaps.com/blog/wp-content/themes/mkl/images/00_logo.png)


![[WordPress] カテゴリーとタグの違いと設定方法](https://markleaps.com/blog/wp-content/uploads/2025/10/wp-category-tag-500x254.jpg)
![[WordPress] 挙動確認付き!大画像自動リサイズ(-scaled)と srcset属性 の自動付与](https://markleaps.com/blog/wp-content/uploads/2025/10/wp-scaled-srcset-500x254.jpg)
![[WordPress] メディア設定とは?自動生成される画像サイズと保存先の設定](https://markleaps.com/blog/wp-content/uploads/2025/09/wp-media-500x254.jpg)