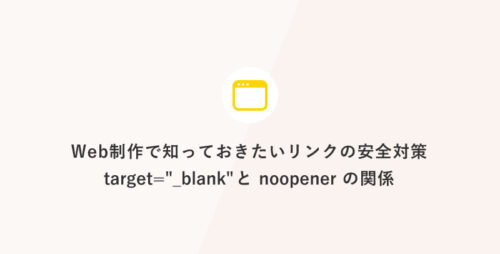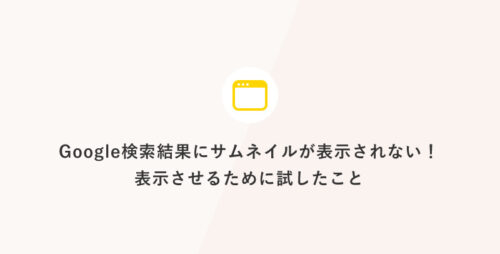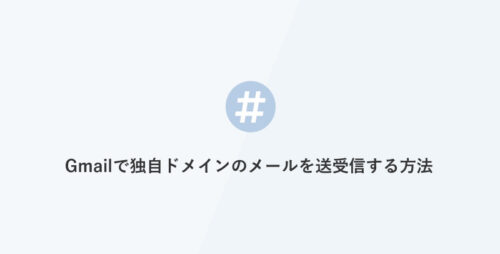Googleマイマップの基本操作
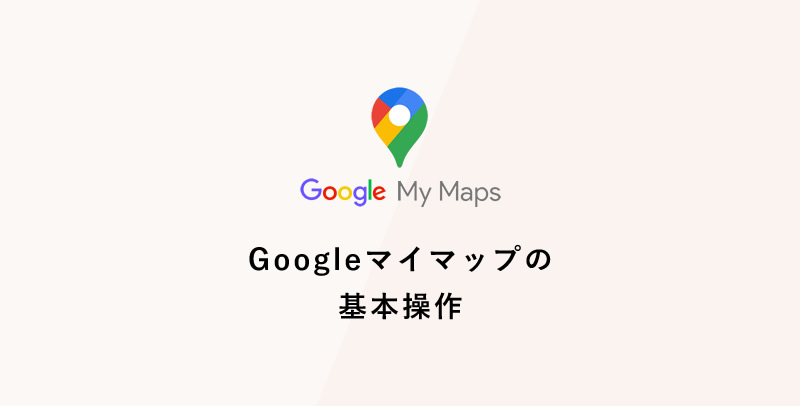
Google マイマップの基本操作についてご紹介します。
はじめに
Googleアカウントにログインした状態でマイマップにアクセスします
https://www.google.com/maps/d/
新しいマイマップの作成
「新しい地図を作成」をクリックします。

Creating a MyMaps map always uploads title, thumbnail, and associate metadata to Drive
訳:MyMaps マップを作成すると、常にタイトル、サムネイル、関連するメタデータがドライブにアップロードされます
というポップアップが表示されるので、「CREATE」をクリックします。
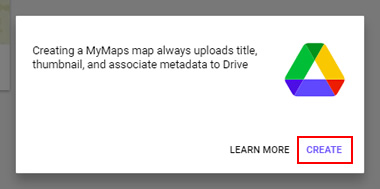
「無題の地図」をクリックし、地図のタイトルと説明を編集します。
「無題のレイヤ」をクリックし、レイヤ名を編集します。
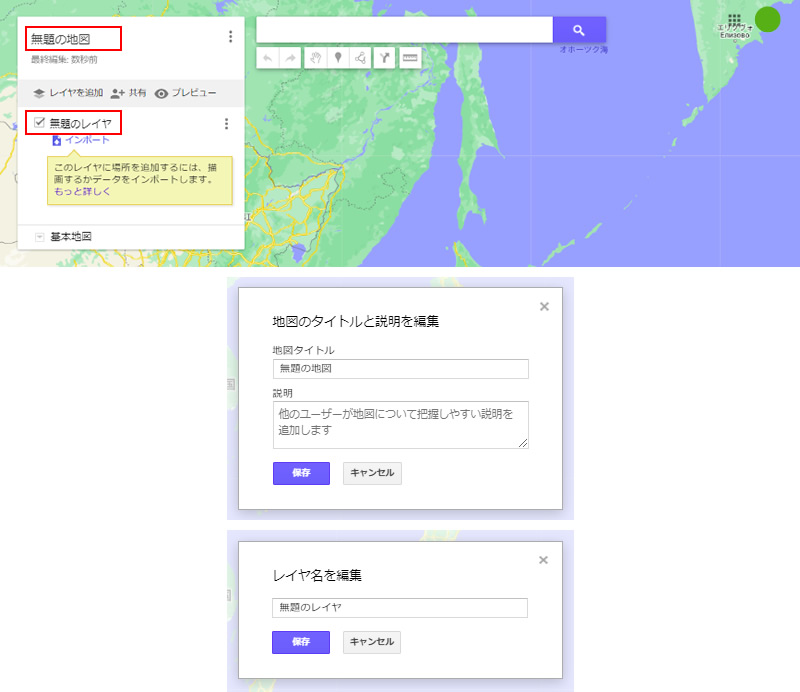
マップの編集
マイマップ一覧より編集する地図をクリックします。
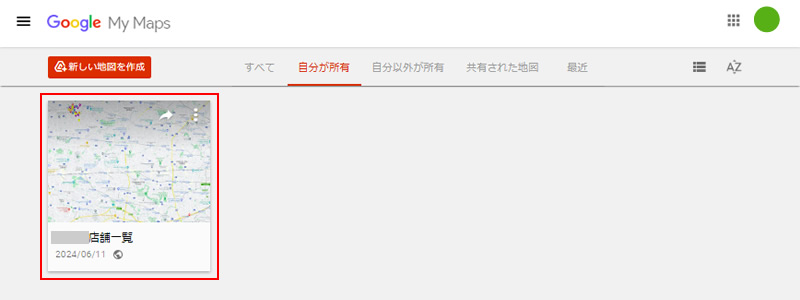
マップの編集前後にはバックアップを取っておくと安心です。
スポットの追加
検索バーに住所もしくは施設名を入力しスポットを検索後、ピンが立ったのを確認し、「地図に追加」をクリックします
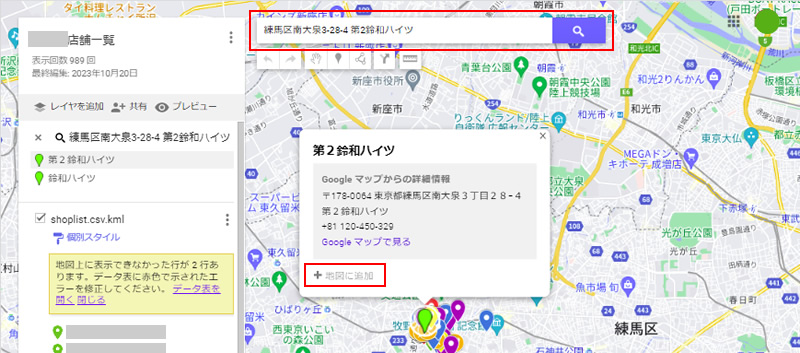
スポットにデータ入力情報がある場合は必要に応じて情報を入力します。
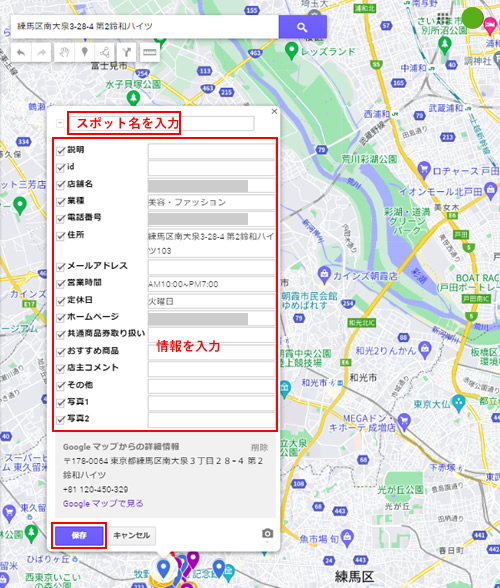
ピンの色やアイコンを編集したい場合は、各スポットの「スタイル」(ペンキのようなアイコン)をクリックすると編集できます。
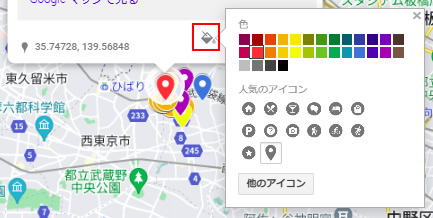
スポットの削除
スポットを選択し、「場所を削除」(ゴミ箱アイコン)をクリックします。
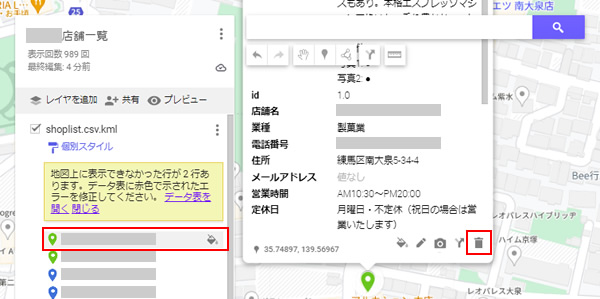
マップのバックアップ
メニューより「KML / KMZ にエクスポート」をクリックします
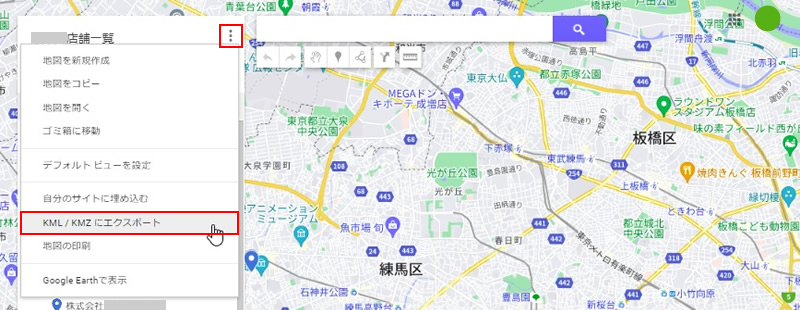
「kmzでなくkmlにエクスポートします」にチェックを入れ、「ダウンロード」をクリックします。
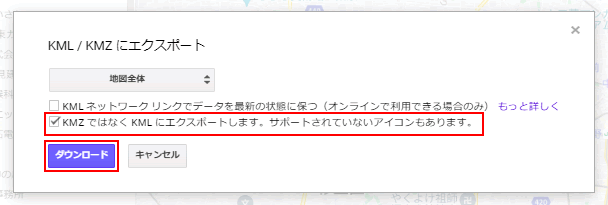
![MARKLEAPS[マークリープス]](https://markleaps.com/blog/wp-content/themes/mkl/images/00_logo.png)