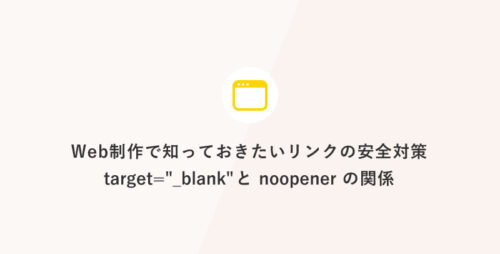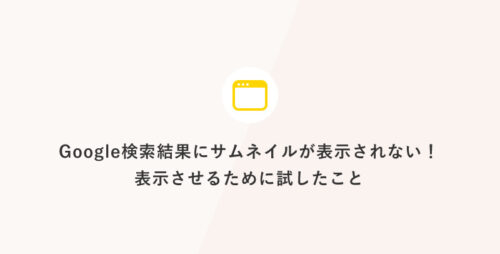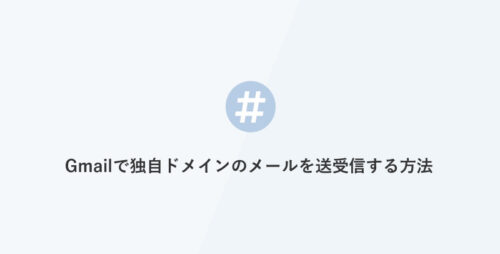Googleマイマップでルートを作成する方法

新しい地図を作成する
Googleアカウントにログインした状態で、Googleマイマップにアクセスします。
Googleマイマップを作成するにはGoogleアカウントが必要です。
アカウントを持っていない場合は事前に作成しておきましょう。
画面左上の「新しい地図を作成」をクリックします。
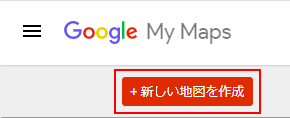
「無題の地図」をクリックし、地図にタイトルを付けます。
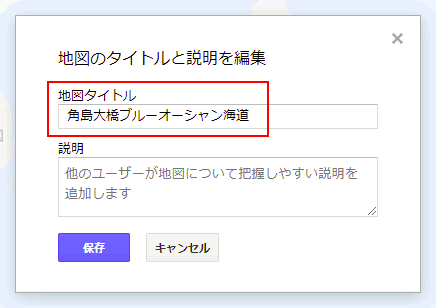
ルートを作成する
ツールバーから「ライン描画」をクリックし、ラインのタイプを選択します。
ラインのタイプは4種類あります。
1. ラインやシェイプを追加
2. 運転ルートを追加
3. 自転車ルートを追加
4. 徒歩ルートを追加
それぞれの特徴は以下のようになっています。
1 :手動で目的地を繋いでラインを引いていく。直線になる。色や太さの変更が可能。
2~3:スタート、中間地点、ゴールを指定すると自動でラインが引かれる。そのままでは色や太さの変更は出来ないがエクスポート、インポート機能を使えば可能に。
3の「自転車ルートを追加」は機能しなかったので、サイクリングコースなどを作りたい場合は代わりに「徒歩ルートを追加」を使うのが良さそうです。
手動(ラインやシェイプを追加)で線を引く方法
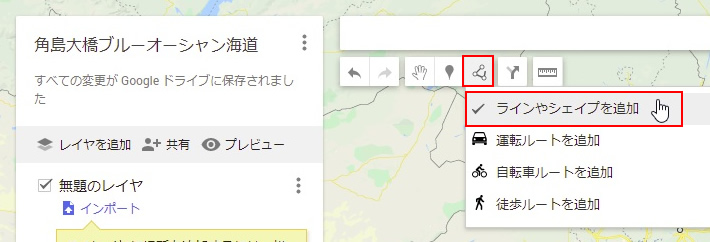
スタート地点をクリックして線の描画を開始します。
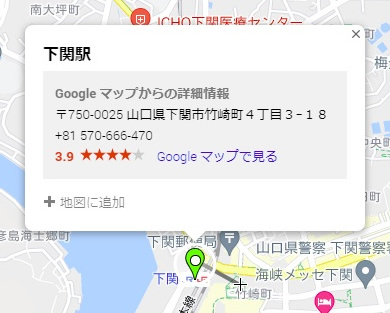
次のポイントをクリックしラインを繋げていきます。
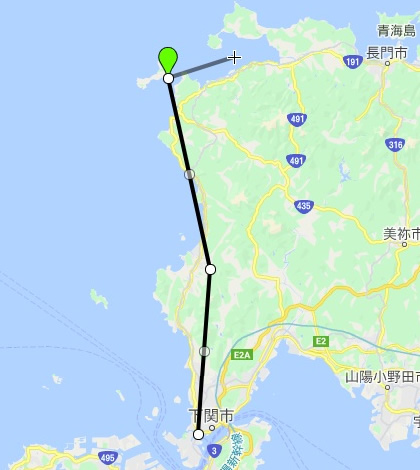
「ラインやシェイプを追加」では、このように手動で目的地を繋ぎながら線を描画します。
終点でダブルクリックし描画を終了します。
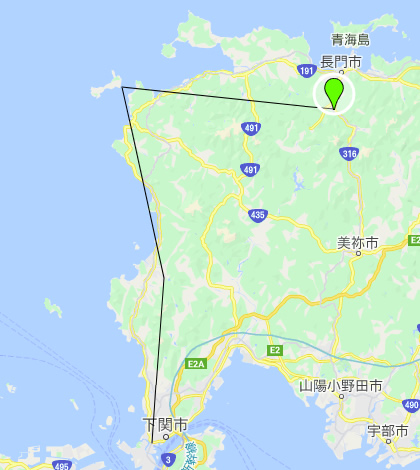
ラインの色、太さを変更する
レイヤの右側に表示されているアイコンをクリックします。
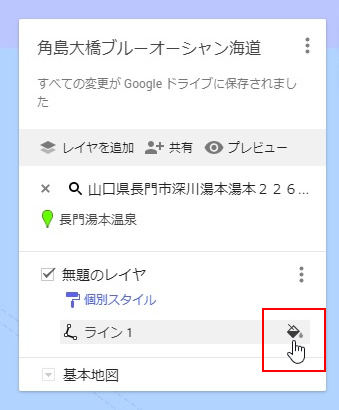
色や太さを選択すると地図上のラインの色を変更できます。
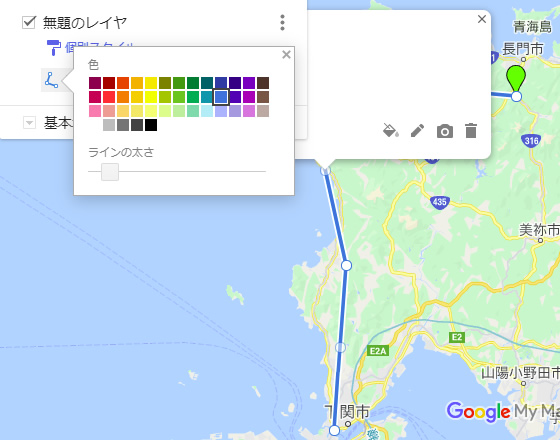
自動で線を引く方法
「ラインを描画」ツールから、「徒歩ルートを追加」をクリックします。
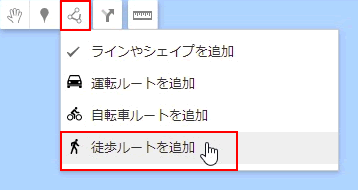
徒歩ルート用の新しいレイヤーが追加されます。
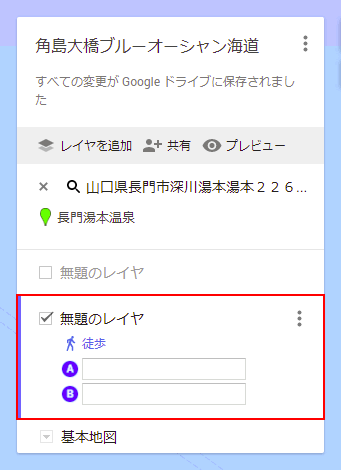
A、Bと書かれた枠に目的地を入れていきます。
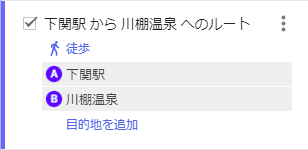
設定した目的地に沿って自動でラインが引かれます。
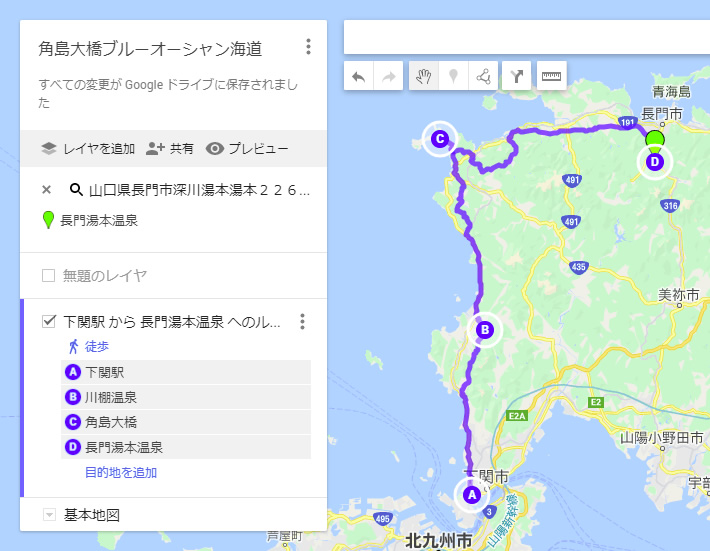
エクスポート、インポート機能を使えば徒歩ルートの色替えも可能!
通常、徒歩ルート、運転ルート、自転車ルートは「ラインやシェイプ」のように色や太さを変更することは出来ませんが、エクスポート、インポート機能を使えば徒歩ルート、運転ルート、自転車ルートの色替えも可能になります。
エクスポート、インポート機能
マップのメニューより、「KML/KMZ にエクスポート」をクリックします。
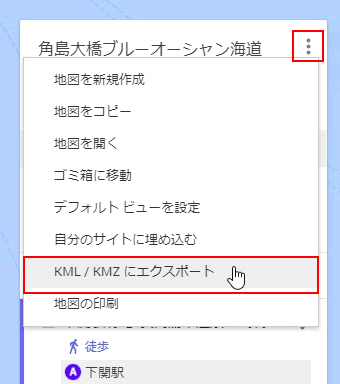
エクスポートは「地図全体」か「レイヤ」か選べます。
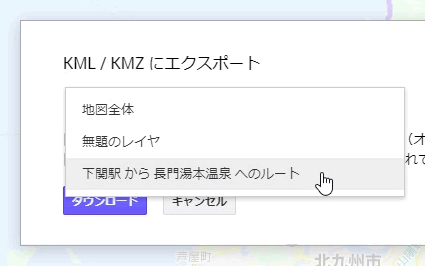
地図全体をエクスポートした場合は、新しいマイマップを作成し、レイヤにエクスポートしたファイルをインポートすれば、元のマップと全く同じマップを作成できます。
必要なレイヤのみエクスポートした場合は、新しいマイマップに必要なレイヤのみを追加したり、既存のマップにレイヤを複製するといったことが出来ます。
レイヤをインポート、エクスポートして徒歩ルートの色を変更する
徒歩ルートのレイヤを選択しエクスポートします。
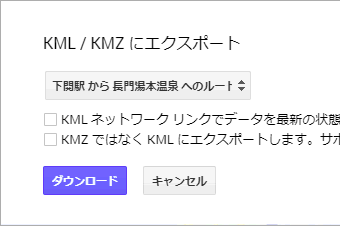
xmzという拡張子のファイルが保存されます。
![]()
新しくレイヤを追加し、「インポート」をクリックします。
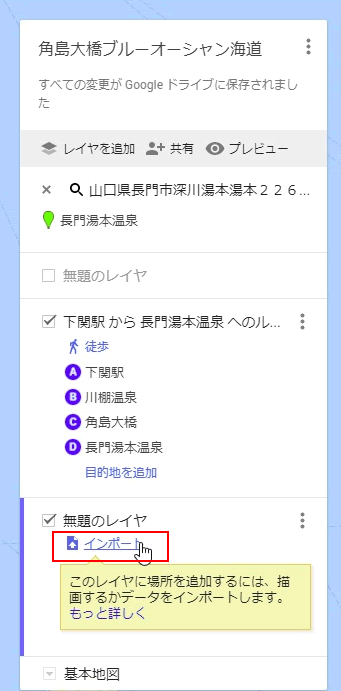
先ほどエクスポートしたxmzファイルをドラッグします。
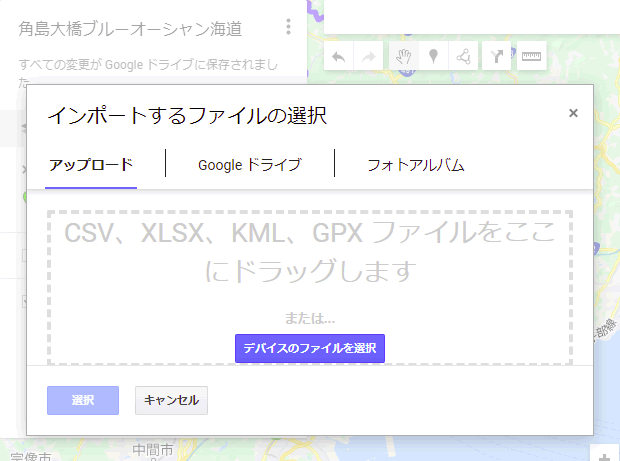
インポートしたレイヤではラインの色、太さの変更が出来るようになります。
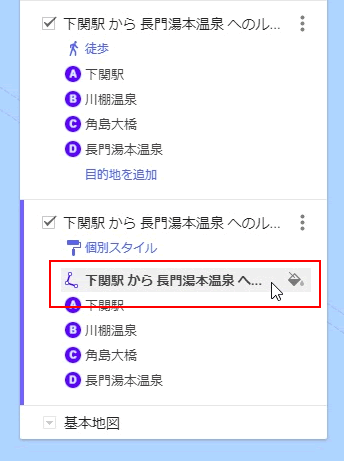
各地点のスタイルを変更する
A、B … だと味気ないので、スタイルを変更してみます。
「スタイル」アイコンをクリックします。
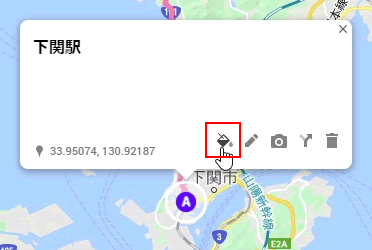
アイコンの種類、色を選択できます。
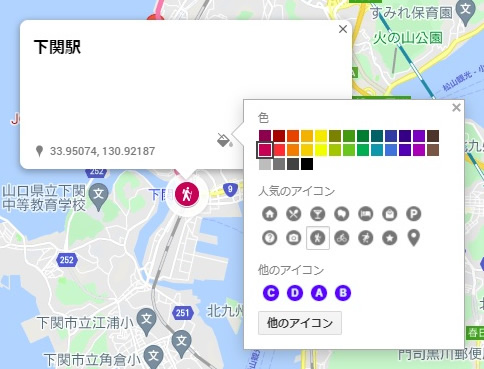
各地点に案内文を追加する
鉛筆アイコンをクリックします。
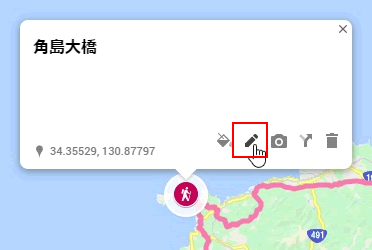
案内文を入力します。
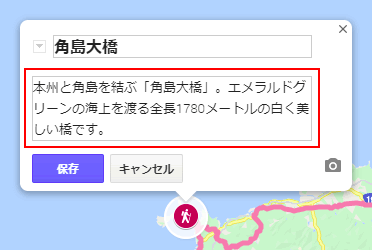
マイマップをサイトに埋め込む
「共有」をクリックします。
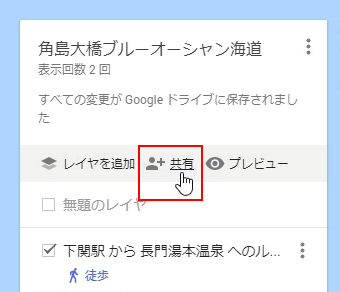
「リンクの共有を有効にする」をONにします。
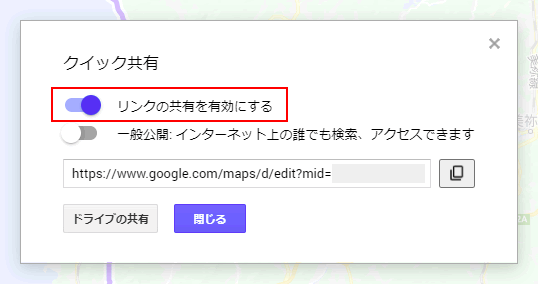
「自分のサイトに埋め込む」をクリックします。
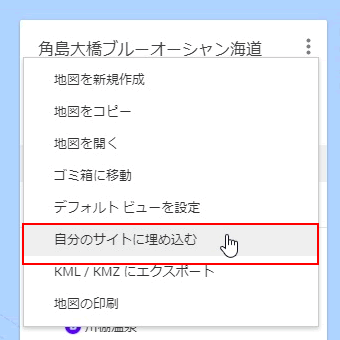
タグをコピーしてサイトの任意の箇所に貼り付けます。
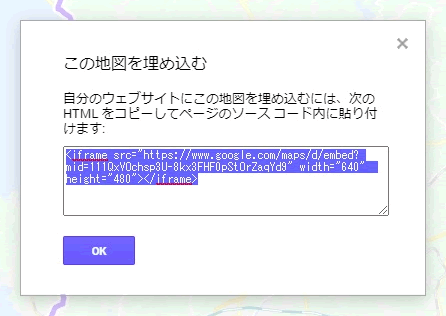
![MARKLEAPS[マークリープス]](https://markleaps.com/blog/wp-content/themes/mkl/images/00_logo.png)