【WP】プラグイン「Custom Post Type UI」の使い方
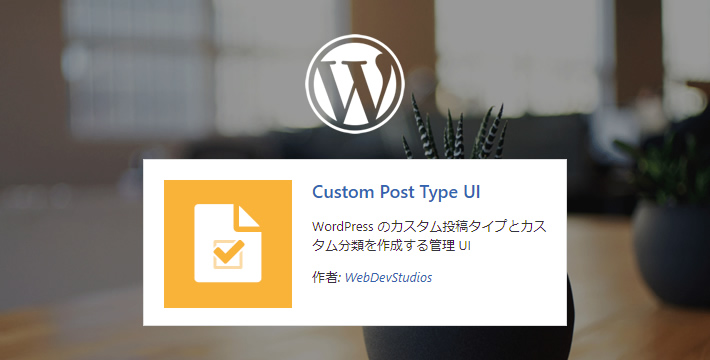
カスタム投稿タイプ、カスタムタクソノミーを作成できるプラグイン
「Custom Post Type UI」の使い方をご紹介します。
カスタム投稿タイプ、カスタムタクソノミーについてまだよくわからない、という方は
こちらの記事を先にお読みください。
インストールと有効化
プラグイン > 新規追加より、
「Custom Post Type UI」で検索し、インストール、有効化します。
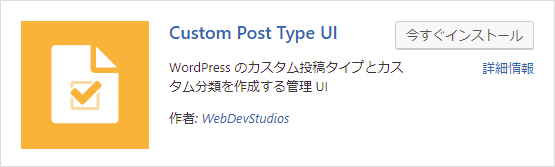
カスタム投稿タイプの追加
「Custom Post Type UI」を有効化すると、ダッシュボードのサイドバーに
「CPT UI」というメニューが追加されます。
「投稿タイプの追加と編集」をクリックします。
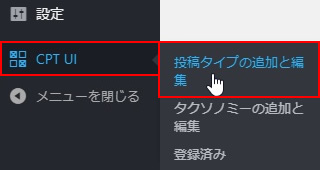
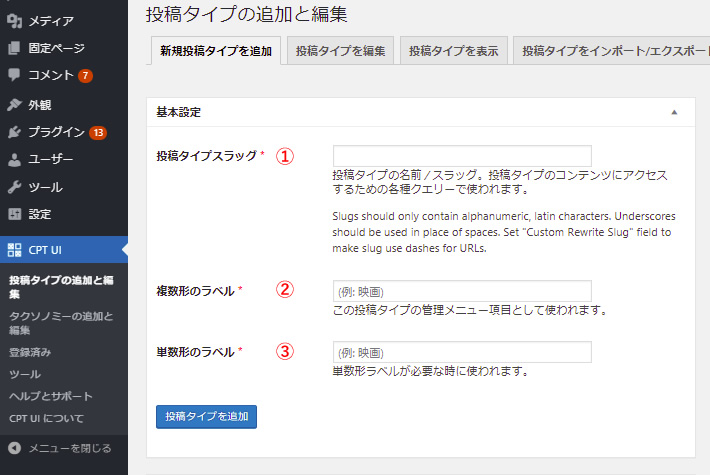
①投稿タイプスラッグ
半角英数字で入力します。
※カスタム投稿タイプのアーカイブページを使う際は、
テンプレートファイル名がarchive-[投稿タイプスラッグ].phpとなり、
アーカイブページのURLはhttps://example.com/投稿タイプスラッグ/となりますので、
それも考慮して設定します。
参考記事:【WP】カスタム投稿タイプのアーカイブページを作成する方法
②複数形のラベル
ダッシュボードのサイドバーに表示される名前になります。
「MENU」とした場合、以下のように表示されます。
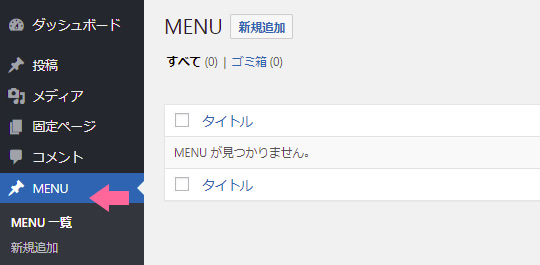
③単数形のラベル
複数形のラベルと同じ名前でOKです。
その他の設定
基本的にデフォルトのままで問題ありません。
以下の項目は目的に応じて設定を変更してください。
設定
アーカイブあり
カスタム投稿タイプのアーカイブページを作成する際は、
設定の「アーカイブあり」を、「False」から「True」に変更します。
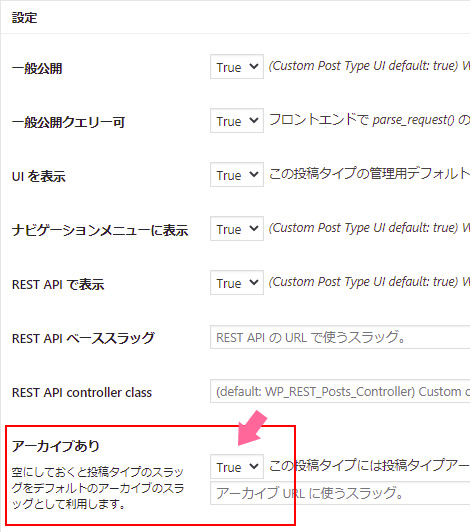
サポート
記事編集画面に表示する項目を設定します。
必要最低限のものにチェックを入れ、その他を外しておくと
編集画面に不要な項目が表示されなくなり、管理がしやすくなります。
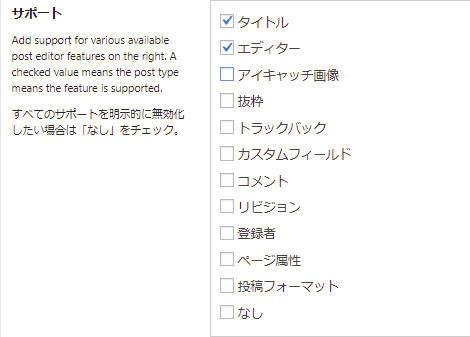
カスタムタクソノミーの追加
「CPT UI」より、
「タクソノミーの追加と編集」をクリックします。
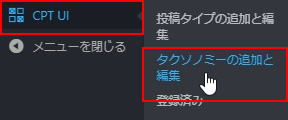
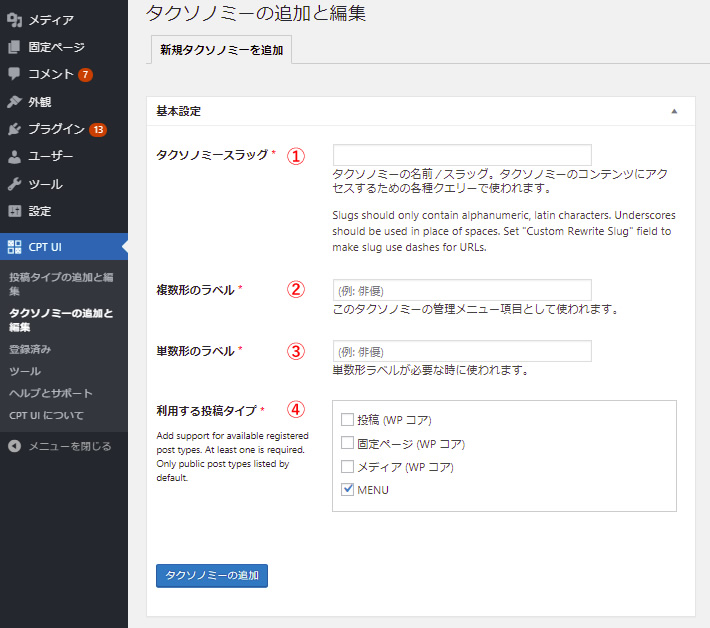
①タクソノミースラッグ
半角英数字で入力します。
【例】menu_category
②複数形のラベル
ダッシュボードのサイドバーに表示される名前になります。
「メニューカテゴリー」とした場合、以下のように表示されます。
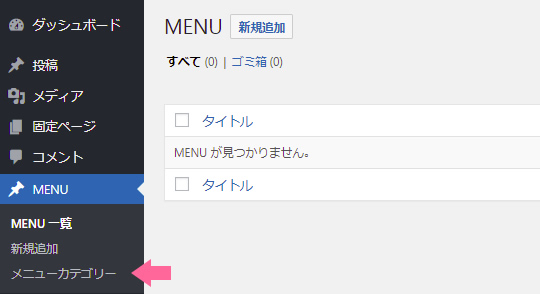
③単数形のラベル
複数形のラベルと同じ名前でOKです。
④利用する投稿タイプ
どの投稿タイプでカスタムタクソノミーを利用するか選択します。
【例】
「MENU」というカスタム投稿タイプでのみカスタムタクソノミーを利用する場合は、「MENU」にのみチェックを入れます。
以上、カスタムポストタイプとカスタムタクソノミーをとても簡単に作成できるプラグイン
「Custom Post Type UI」の使い方でした。
管理画面にオリジナルメニューを作成したいという要件はとても多いので、
是非覚えておきましょう!
![MARKLEAPS[マークリープス]](https://markleaps.com/blog/wp-content/themes/mkl/images/00_logo.png)

![[WordPress] カテゴリーとタグの違いと設定方法](https://markleaps.com/blog/wp-content/uploads/2025/10/wp-category-tag-500x254.jpg)
![[WordPress] 挙動確認付き!大画像自動リサイズ(-scaled)と srcset属性 の自動付与](https://markleaps.com/blog/wp-content/uploads/2025/10/wp-scaled-srcset-500x254.jpg)
![[WordPress] メディア設定とは?自動生成される画像サイズと保存先の設定](https://markleaps.com/blog/wp-content/uploads/2025/09/wp-media-500x254.jpg)