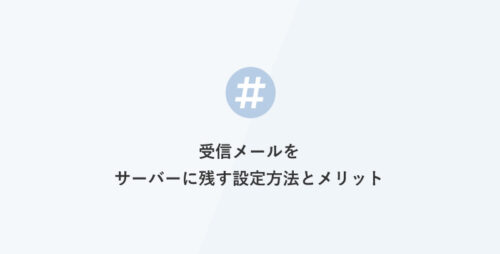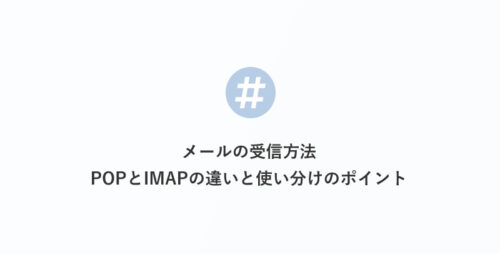Google フォームの作り方
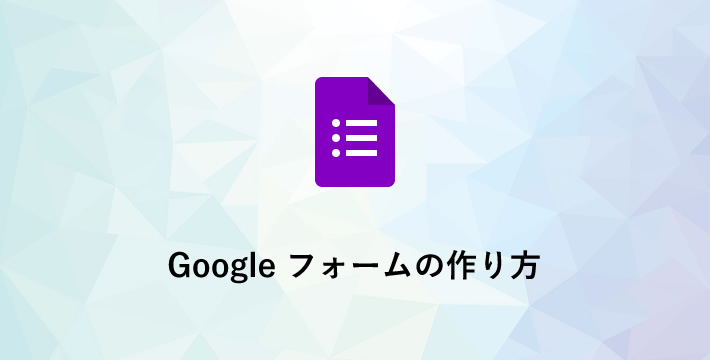
Google フォームは無料で、専門の知識がなくても簡単にフォームを作成することができます。
Googleフォームの作り方
Googleフォームを作るためには、Googleアカウントが必要です。
まだ持っていない方は、アカウントを作成しておきましょう。
Googleフォームにアクセスします。
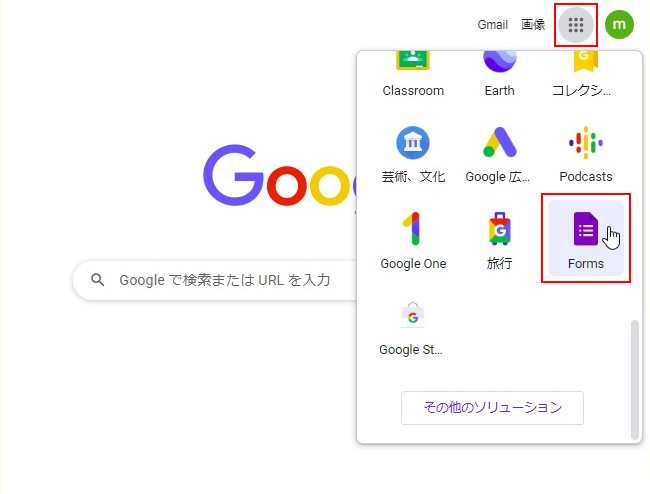
テンプレートを選択する
17種類のテンプレートの中から選択することが出来ます。
フォームを一から作成したい場合は、【空白】を選択しましょう。
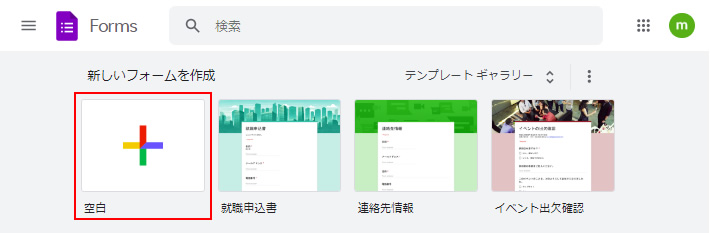
フォームのタイトルを入力し、質問を作成する
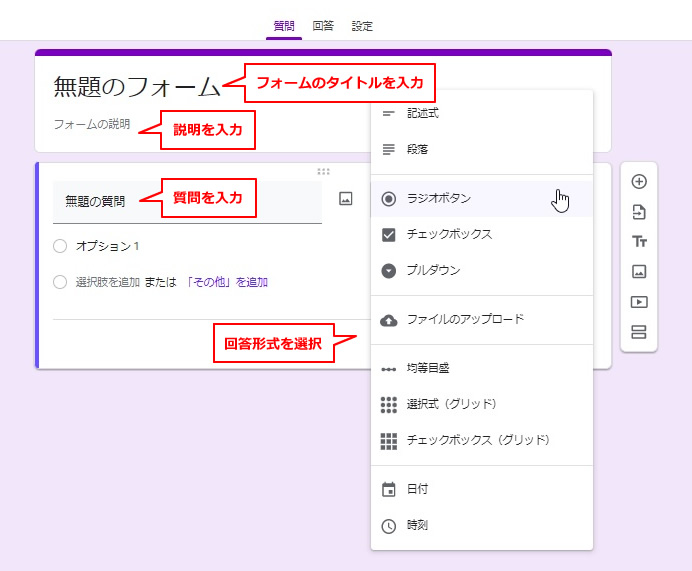
回答形式は、以下の中から選択できます。
・記述式
短文テキストの入力ボックス
・段落
改行可能な長文テキストの入力ボックス
・ラジオボタン
選択肢のうち1つのみ選択してもらう場合
・チェックボックス
選択肢から複数選択してもらう場合
・プルダウン
選択肢のうち1つのみ選択するドロップダウンリスト
・均等目盛
1~5などの段階にわけて評価をしてもらう場合
・選択式(グリッド)
1つの質問に対して行と列にわけて複数のラジオボタンを設定
・チェックボックス(グリッド)
1つの質問に対して行と列にわけて複数のチェックボックスを設定
・日付
カレンダーから日付を選択
・時刻
時刻を入力
質問の回答を必須にする場合は、質問欄右下の「必須」を[オン]にします。
質問に説明文を追加する場合は、質問欄右下の「︙」-[説明]をクリックすると、選択肢の前に説明文入力欄が表示されます。
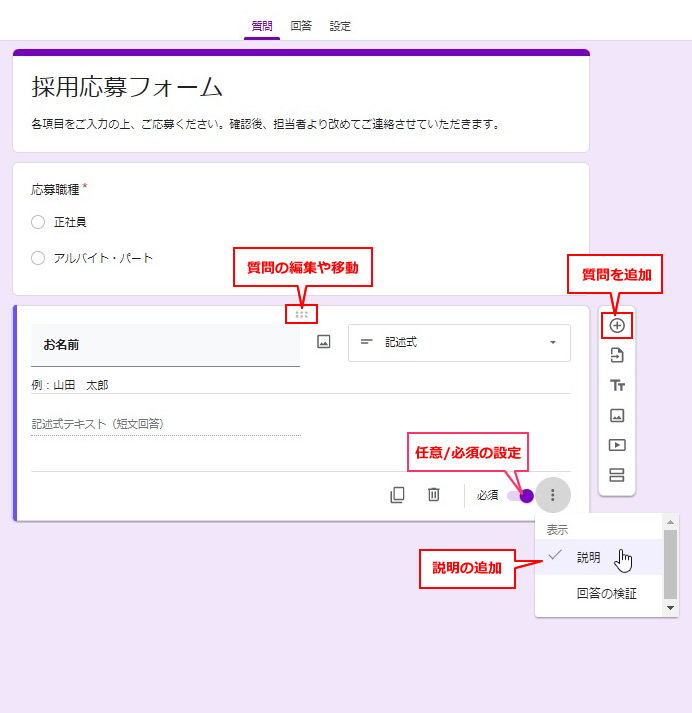
質問を追加するには、1つ目の質問の右側メニューアイコンの1番上の「+」をクリックします。
これを繰り返し、フォームを作成していきます。
デザインの設定
上部メニューのパレットアイコンからフォームのデザインを設定できます。
ヘッダー画像の設定、フォントスタイル、全体のテーマカラー、背景色の変更を行えます。
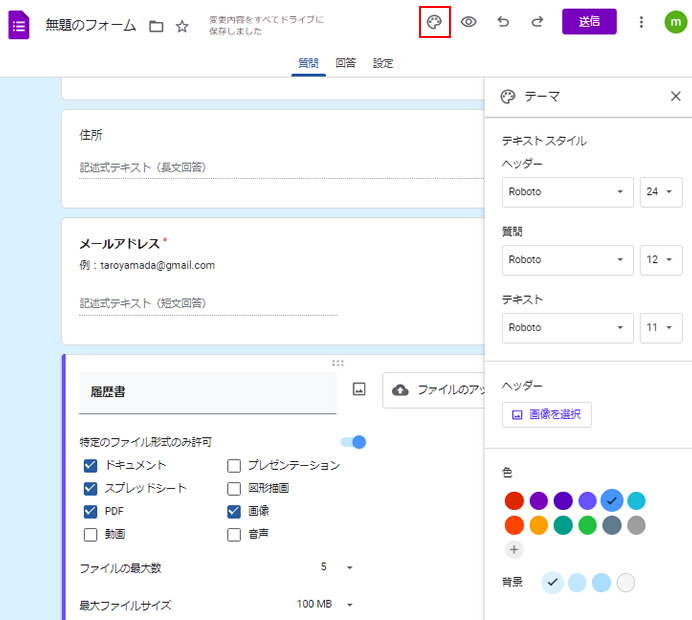
フォームを公開する
フォームの作成が完了したら、上部メニューの【送信】をクリックします。
フォームの共有方法はメールで送信する、リンクを共有する、サイトにフォームを埋め込む、Facebook または Twitterで共有する、の中から選択できます。
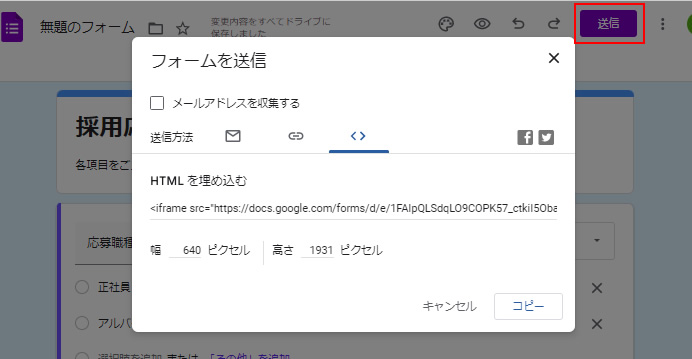
回答結果の確認
上部の【回答】をクリックすると、フォームへの回答結果を確認することができます。
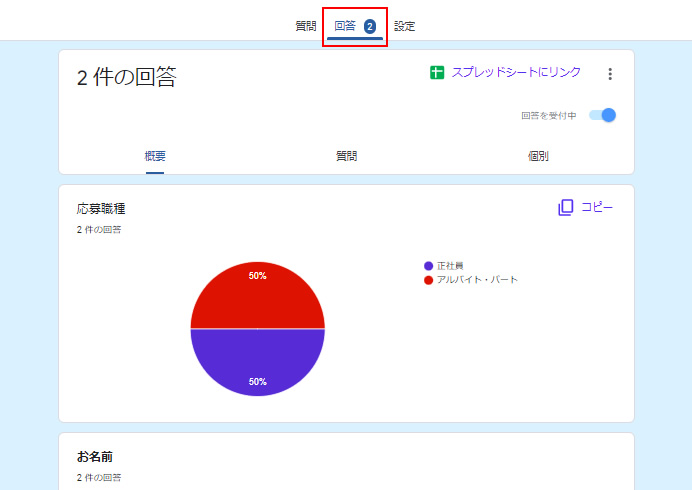
回答があるとフォーム管理者にメールで通知する
Google フォームで回答が送信されると、回答があった旨をメールで通知することが可能です。
フォームの編集画面上部の【回答】をクリックします。
画面右上の「︙」をクリックします。
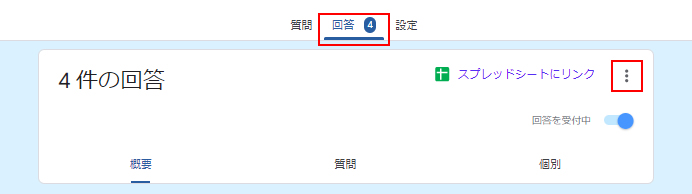
「新しい回答についてのメール通知を受け取る」をクリックして[オン]にします。
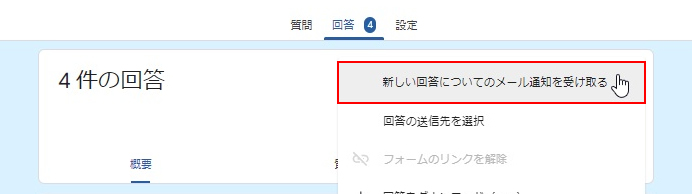
フォームに回答があると「フォーム「(フォーム名)」に新しい回答があります」というタイトルの通知メールが届きます。
フォーム回答者に自動返信メールを送信する
ここまでの設定では、フォーム回答者に自動返信メールは送信されません。
フォーム回答者に自動返信メールを送信する方法についてこちらの記事でご紹介しています。
![MARKLEAPS[マークリープス]](https://markleaps.com/blog/wp-content/themes/mkl/images/00_logo.png)