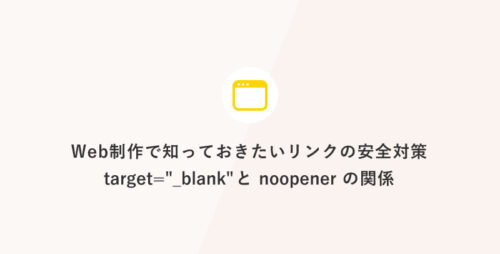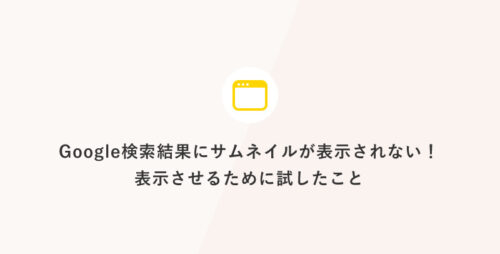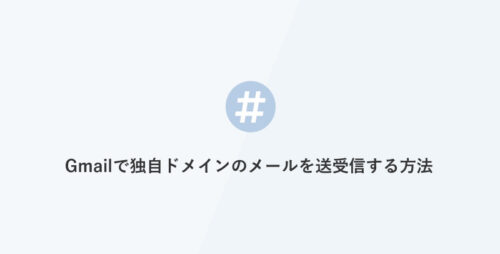さくらサーバのバックアップ&ステージング機能を使ってみた

さくらサーバのバックアップ&ステージング機能の使い方についてご紹介します。
バックアップ&ステージング機能とは?
バックアップ&ステージング機能についてはさくらのこちらのページで紹介されていますので、
説明は省きます。
バックアップ&ステージング機能を使うことになった経緯
・お客様のWordPressサイトをリニューアルすることになり、テスト環境が必要となった
・テスト環境で最新のWordPressをインストールするにあたり、WordPress推奨のPHP Ver7.4にて構築を進めたいが、運用中サイトのPHP Verは5.3と古いバージョンだった
・運用中サイトの使用プラグインの絡みで、PHP Verはリリースする時までアップすることは出来なかった
という経緯でステージング機能を使用することにしました。
それでは使い方についてご紹介します。
さくらサーバのコントロールパネルにログインします。
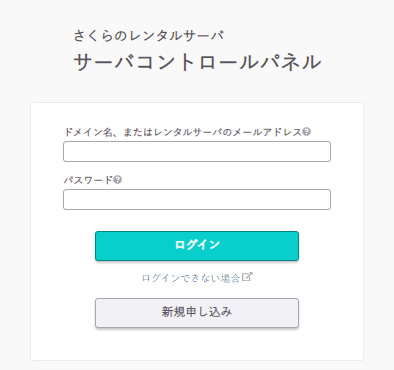
バックアップ
Webサイト/データ > バックアップ と進みます。
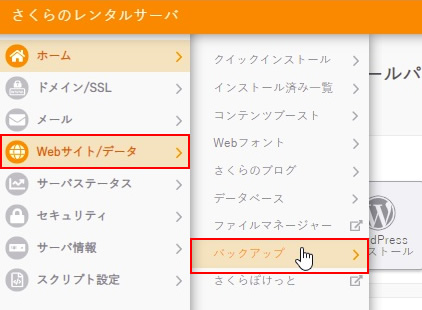
「SnapUp」をクリックします。
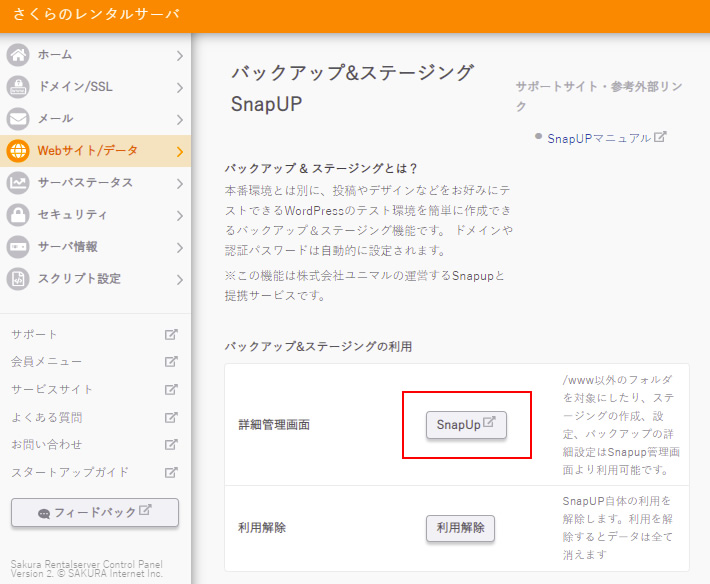
www.xxxxx.sakura.ne.jp
サーバをクリックします。
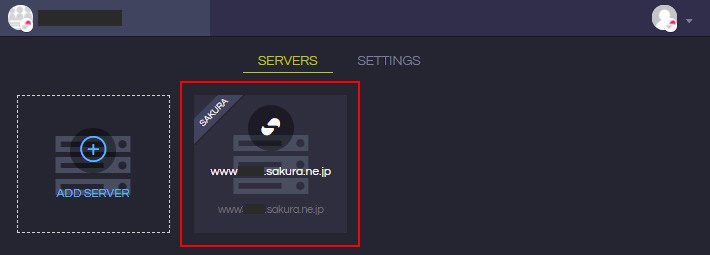
サイトを追加
「サイトを追加する」をクリックします。
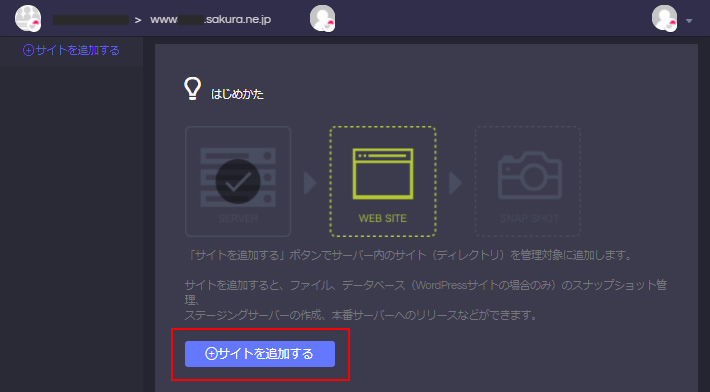
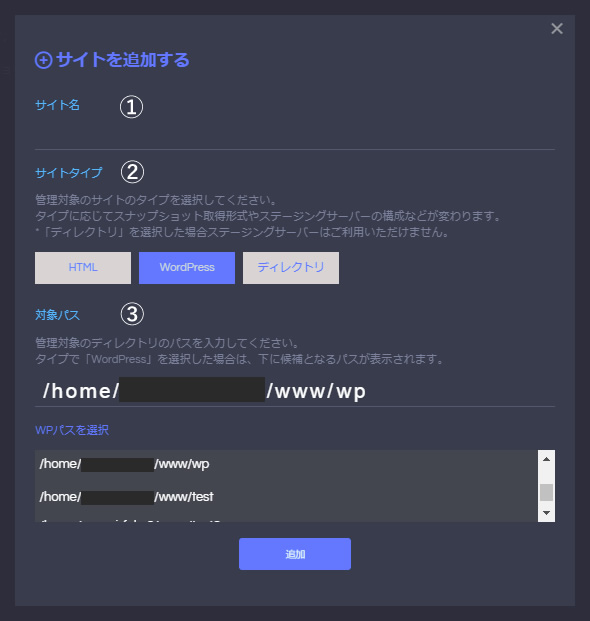
①サイト名を入力します。
②サイトタイプを選択します。
「HTML」「WordPress」を選択した場合はステージングサーバーが利用できます。
③管理対象のディレクトリのパスを入力します。
サイトタイプで「WordPress」を選択した場合は、候補が表示されますので候補の中から選択します。
画面左側にサイトが追加されます。
スナップショットを作成
続いて、「スナップショットを追加、作成する」をクリックします。
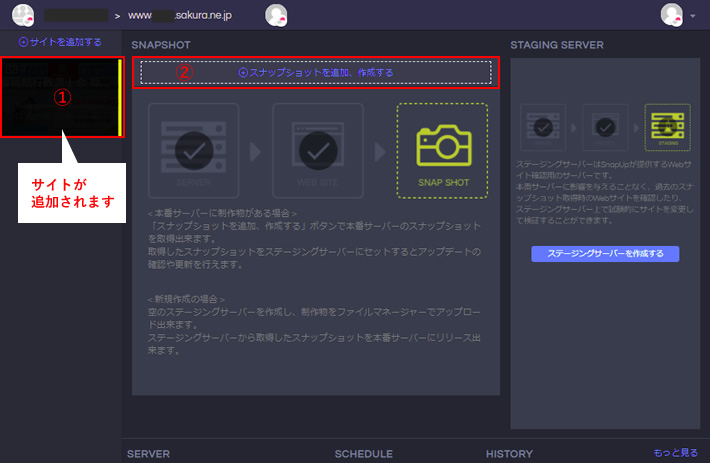
「本番サーバーから取得」をクリックします。
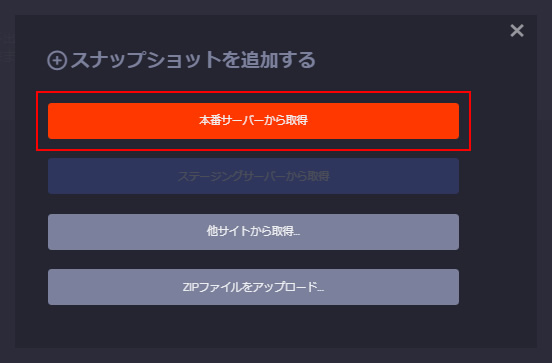
コメントを入力し、「実行」をクリックします。
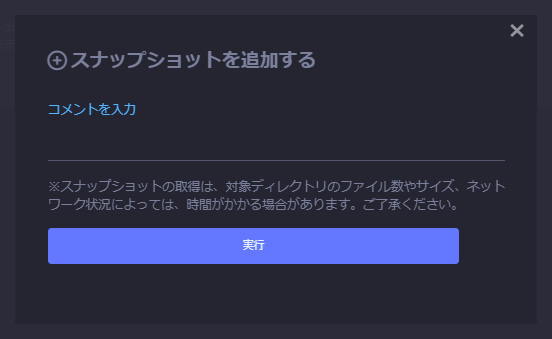
スナップショットが作成されました。
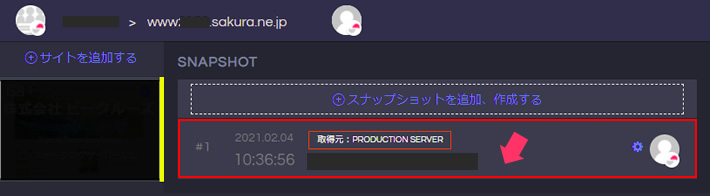
ステージングサーバーを作成
画面右の「ステージングサーバーを作成する」をクリックします。
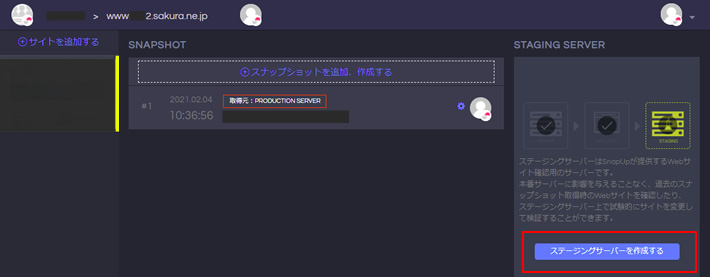
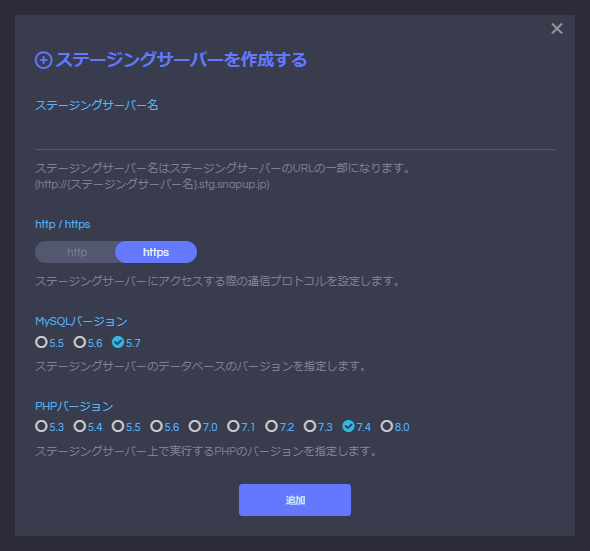
ステージングサーバー名を入力し、
http/https、MySQLバージョン、PHPバージョンを選択します。
「追加」をクリックします。
前項で作成したスナップショットを選択し、「ステージングサーバ―へセット」をクリックします。
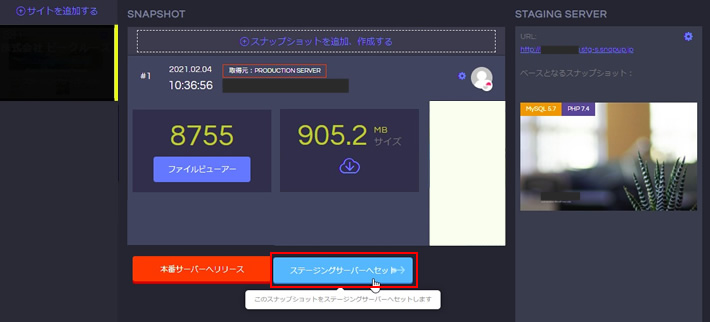
「OK」をクリックします。
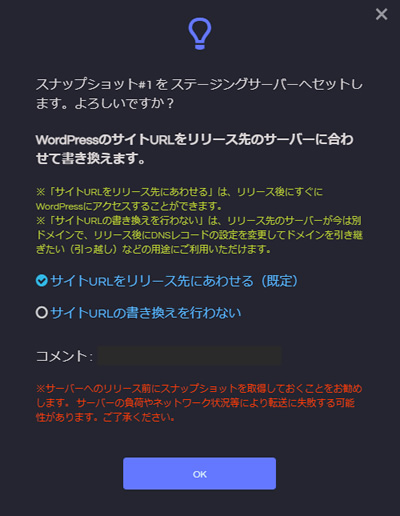
ステージングサーバーが作成されました。
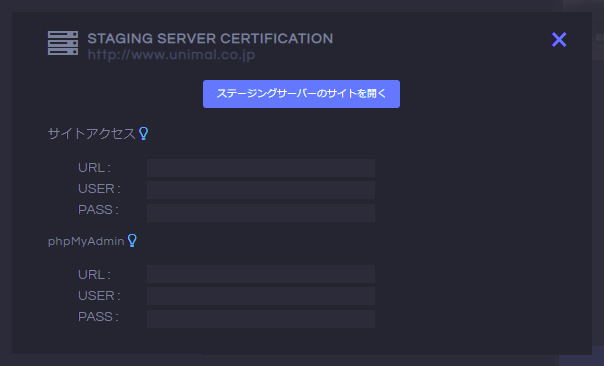
ステージング環境のWordPressにアクセスして管理画面から投稿やページの編集が可能です。
WordPressのテーマファイル(phpファイル)等は、画面右の「ファイルマネージャー」から編集が可能です。
![MARKLEAPS[マークリープス]](https://markleaps.com/blog/wp-content/themes/mkl/images/00_logo.png)