Contact Form 7 とGoogleスプレッドシートを連携するプラグイン「CF7 Google Sheet Connector」

お問い合わせ内容をエクセルに記録したい、そんな時、
毎回 メールから情報を取得しエクセルに転記するのは大変ですよね。
そんな時に便利な、お問い合わせ内容を
Googleスプレッドシートに記録できるプラグイン、
「CF7 Google Sheet Connector」の使い方についてご紹介します。
Googleスプレッドシートを作成
フォームの送信内容を記録するためのGoogleスプレッドシートを作成します。
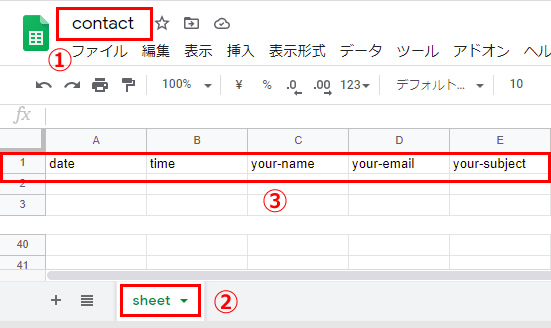
①スプレッドシート名を設定 例で「contact」とします。
②タブ名を設定 例で「sheet」とします。
③記録したい項目の名前をシートの1行目に入力
Contact Form 7のメールタグの名称に合わせます。
1列目にdate、2列目にtime を入れておくことで、
フォームの送信日時を取得することが出来ます。
プラグイン「CF7 Google Sheet Connector」をインストール・設定
プラグインをインストールして有効化すると、Contact Form 7で作成したフォームの編集画面に
「Google Sheets」というタブが追加されます。
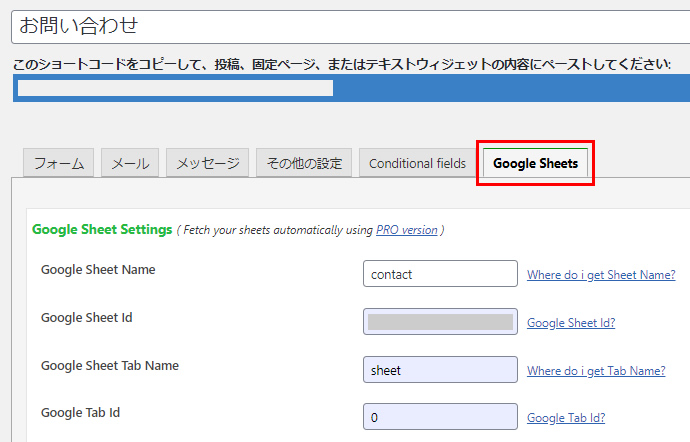
以下の項目を入力します。
・Google Sheet Name:
前項で設定したスプレッドシート名を入れます。
・Google Sheet Id:
スプレッドシートのURLを確認します。
/d/と/editの間がGoogle Sheet Idです。
![]()
・Google Sheet Tab Name:
前項で設定したスプレッドシートのタブ名を入れます。
・Google Tab Id:
前項で設定したスプレッドシートのタブ名を入れます。
スプレッドシートのURLの末尾
gid=の後の数字がGoogle Tab Idです。
![]()
入力が完了したら「保存」をクリックします。
Contact Form 7とスプレッドシートを連携
管理画面「お問い合わせ」メニューより「Google Sheets」を選択します。
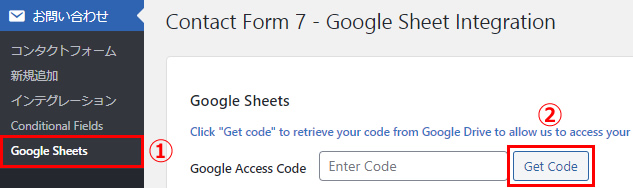
「Get Code」をクリックします。
Googleアカウントへのアクセス許可を求められるので「許可」をクリックして進みます。
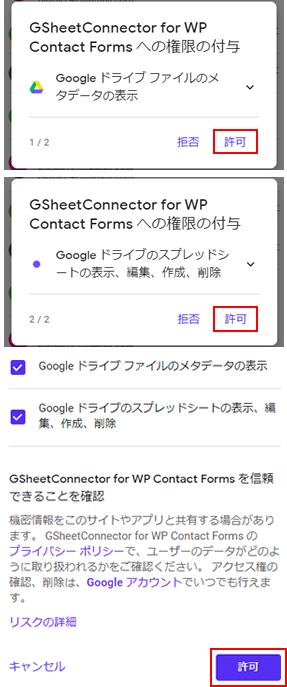
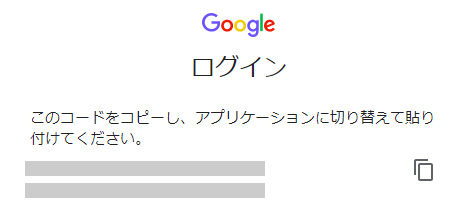
最後に表示されたコードをコピーします。
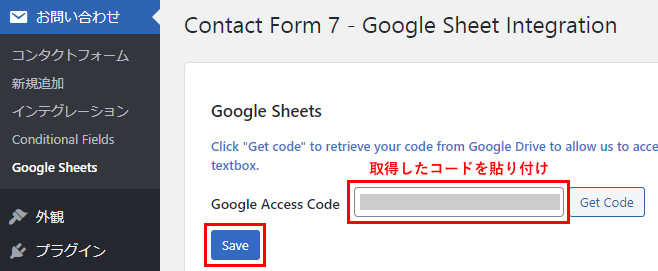
管理画面 Google Sheets のGoogle Access Code にコピーしたコードをペーストし、保存をクリックします。
以上で、Contact Form 7とGoogleスプレッドシートの連携完了です。
フォームとの連携が正しくされているかテスト
正しく連携されていれば、以下のようにスプレッドシートにフォームの送信内容が記録されます。
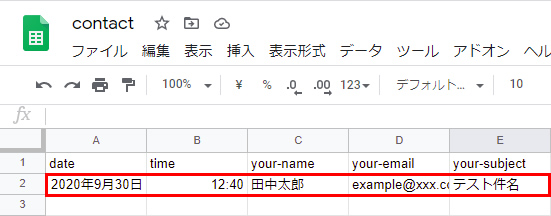
「Contact Form 7 add confirm」使用での不具合
Contact Form 7に確認画面を追加するプラグイン「Contact Form 7 add confirm」を使った場合に、スプレッドシートに同じ内容が重複して記録されてしまう不具合が発生しました。

この問題の解決策を探しましたが残念ながら見つからなかったので、
「Contact Form 7 add confirm」の代わりに、「Contact Form 7 Multi-Step Forms」
を使用することで解決しました。
![MARKLEAPS[マークリープス]](https://markleaps.com/blog/wp-content/themes/mkl/images/00_logo.png)

![[WordPress] WordPressの投稿にCodePenを埋め込む方法](https://markleaps.com/blog/wp-content/uploads/2024/08/wp_codepen01-500x254.gif)
![[WordPress] カスタム投稿タイプのタームごとに一覧・詳細ページのテンプレートファイルを分ける方法](https://markleaps.com/blog/wp-content/uploads/2024/07/wp_cpt-term01-500x254.gif)
![[WordPress] プラグイン「WordPress Popular Posts」で黄色の警告が表示された場合の対処法](https://markleaps.com/blog/wp-content/uploads/2024/07/wp_PopularPosts_warning01-500x254.gif)
![[WordPress] WP更新のためにまずやることとお知らせ投稿方法](https://markleaps.com/blog/wp-content/uploads/2024/07/wp_postaccount_yarukoto-500x254.jpg)