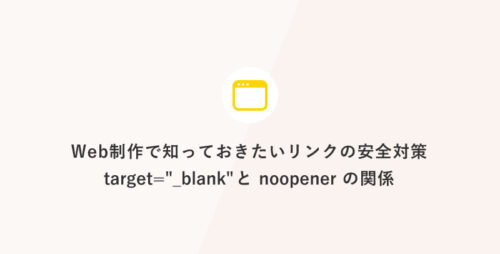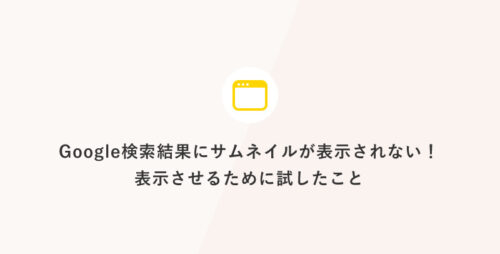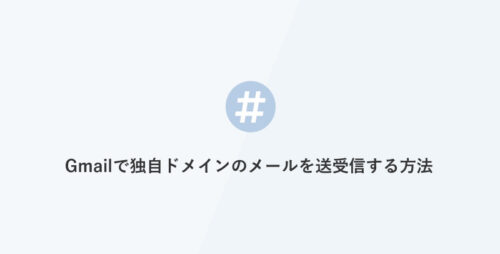プライベートブラウズの使い方
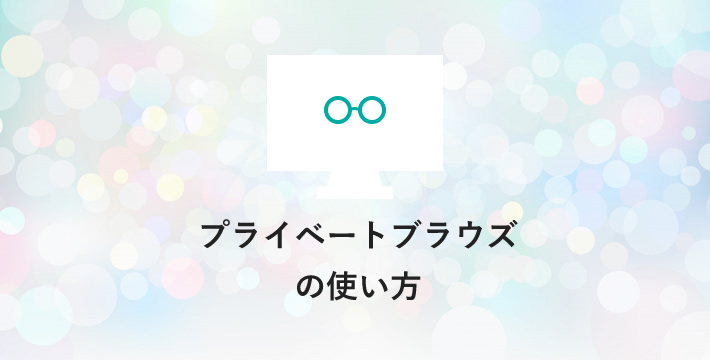
プライベートブラウズを使うと、検索履歴、クッキー情報、パスワード
といった情報を残さずにWebサイトを閲覧できます。
Web構築や更新の場面で、キャッシュが強く、更新した内容がすぐに反映されない!
という時には、プライベートブラウズを使うと更新がすぐに確認出来て便利です。
ブラウザ別のプライベートブラウズの使い方を
ご紹介します。
Internet Explorer
ショートカットキー
Windows Ctrl + Shift + P
Mac ⌘ + Shift + P
Google Chrome
ショートカットキー
Windows Ctrl + Shift + N
Mac ⌘ + Shift + N
Firefox
ショートカットキー
Windows Ctrl + Shift + P
Mac ⌘ + Shift + P
Opera
ショートカットキー
Windows Ctrl + Shift + N
Mac ⌘ + Shift + N
Safari
ショートカットキーはありません。
右上の歯車アイコンをクリックし、メニューから「プライベートブラウズ」を選択してください
iPhone Safari の場合
iPhoneでSafariを開きます。
![]()
右下の新規ページボタンをクリック
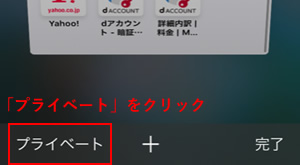
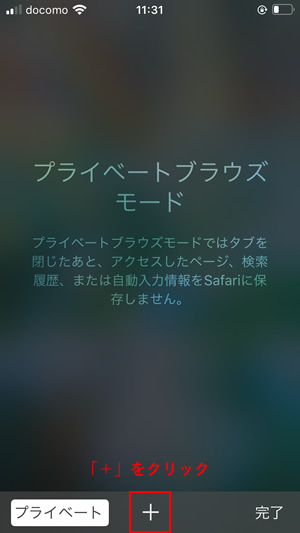
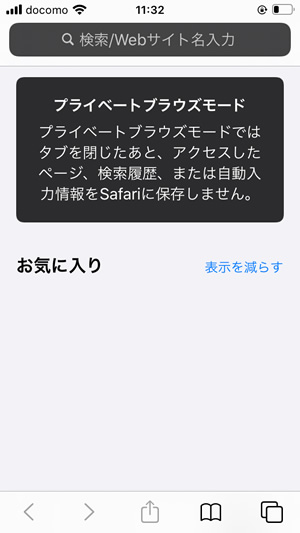
通常モードに切り替える場合も同様に、
右下の□アイコンをクリック → 「プライベート」をクリック
で切り替わります。
iPhone Chrome の場合
iPhoneでChromeを開きます。
![]()
右下のアイコンをクリック
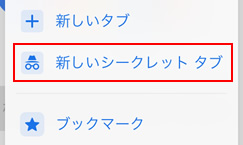
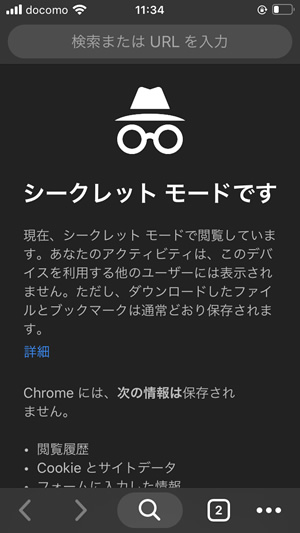
シークレットモードが開けます。
通常モードに切り替える場合
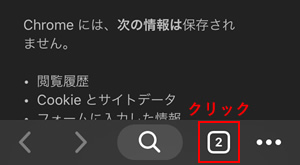
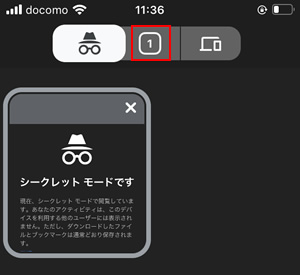
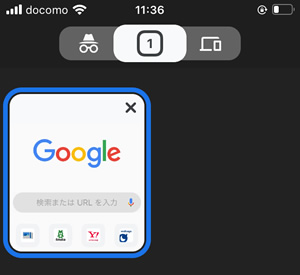
以上です!
なお、プライベートブラウザを開いた状態でも、お気に入りに登録したり、
お気に入りに予め登録されていたサイトを開くことができます。
![MARKLEAPS[マークリープス]](https://markleaps.com/blog/wp-content/themes/mkl/images/00_logo.png)