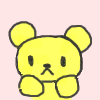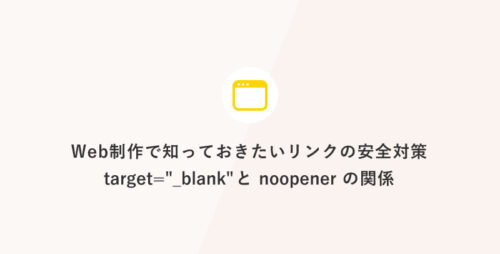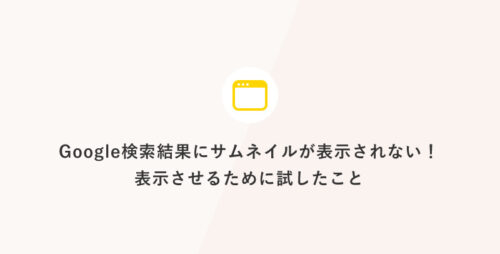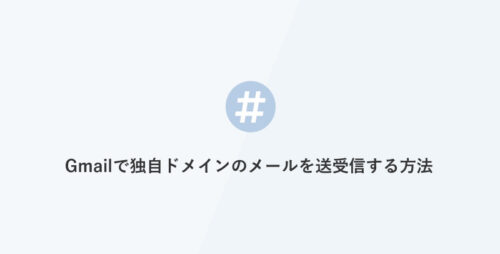ブラウザのキャッシュクリア方法
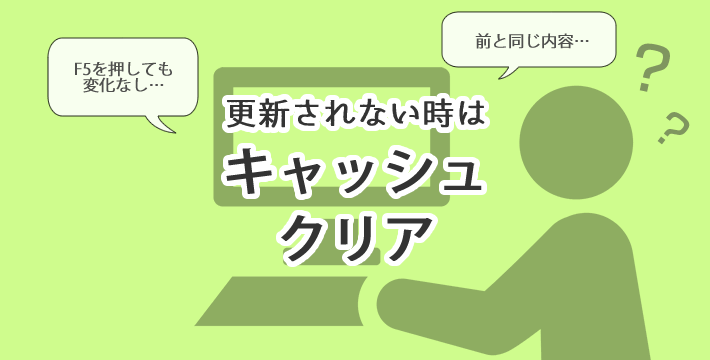
更新されたはずのホームページが、
以前と同じ内容のままで表示されてしまうことがありませんか?
そんな時は、キャッシュをクリアしてみましょう!
キャッシュってなに?
ページを素早く表示するために必要なものです。
キャッシュとは、一時的にパソコンに
保存されているホームページのデータです。
再度同じページにアクセスした際
すぐに表示できるように、
サーバー上ではなく
パソコンに保存されたデータを参照します。
なぜ更新されないの?
更新前のデータを見ている可能性…。
ページの更新はキーボードのF5キーもしくは、
ブラウザの更新ボタンで行えますが、
何度ページの更新を行っても
更新前と変わらない状態で表示されることがあります。
そんな時は、更新前に閲覧した際にパソコンに保存された
データを見ている可能性があるんです。
キャッシュをクリアしよう!
各ブラウザのキャッシュクリア方法をご紹介します。
ページが更新されない時は、
キャッシュクリアを試してみましょう!
更新前のデータであるキャッシュをクリア(削除)することで
解決できる場合があります!
キャッシュクリアまでの手順はブラウザごとに異なります。
今回は、主なブラウザ4種類の
キャッシュクリア方法をご紹介します。
尚、お使いのブラウザのバージョンによって
多少表示や操作が異なる場合があります。
Chromeでの手順
1.ブラウザ右上部のメニューアイコンをクリックし、
表示されたメニューの中の「その他のツール」にカーソルを合わせると
更にメニューが表示されるので、「閲覧履歴を消去」をクリックします。
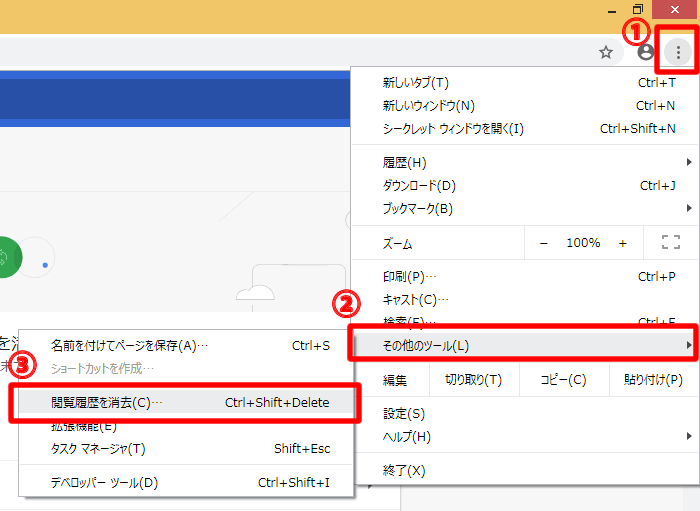
2.「閲覧履歴データを消去する」というウインドウが表示されるので、
削除する「期間」を任意で指定します。
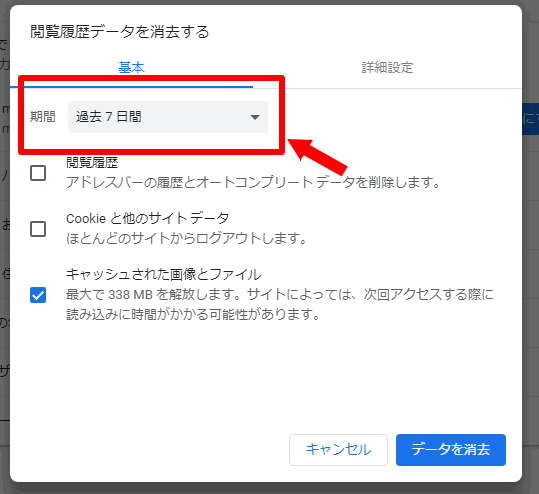
3.「キャッシュされた画像とファイル」にチェックを入れ、
「データを消去」をクリックします。
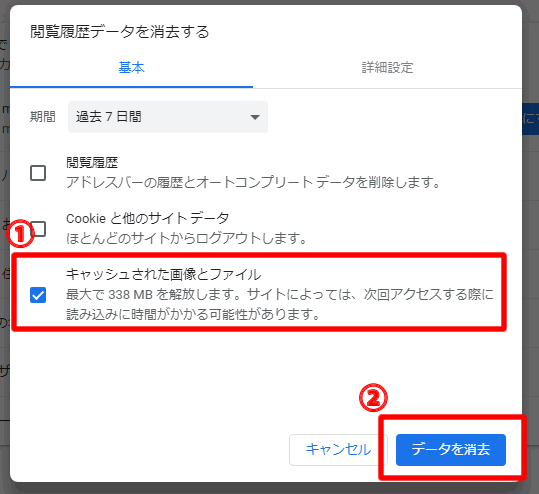
これで、キャッシュクリア完了です。
※キャッシュが削除されない場合は、「期間」を広げて再度削除してみてください。
Internet Explorerでの手順
1.ブラウザ右上部の歯車アイコンをクリックし、
表示されたメニューの中から「インターネットオプション」をクリックします。
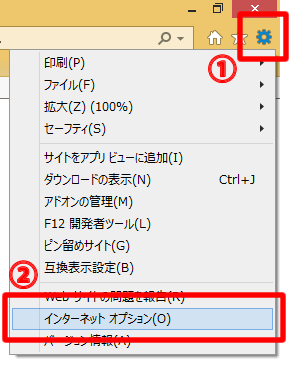
2.「インターネットオプション」のウインドウが表示されるので、
「全般」タブの下部にある「閲覧の履歴」の「削除」ボタンをクリックします。
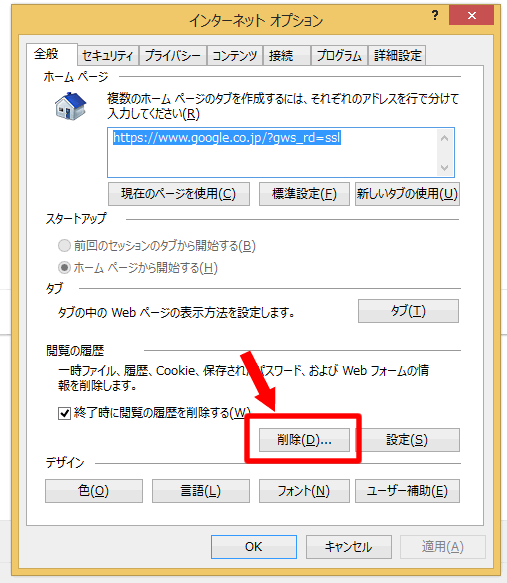
3.「閲覧の履歴の削除」のウインドウが表示されたら、
「インターネット一時ファイルおよびWebサイトのファイル」
にチェックを入れ、「削除」ボタンをクリックします。
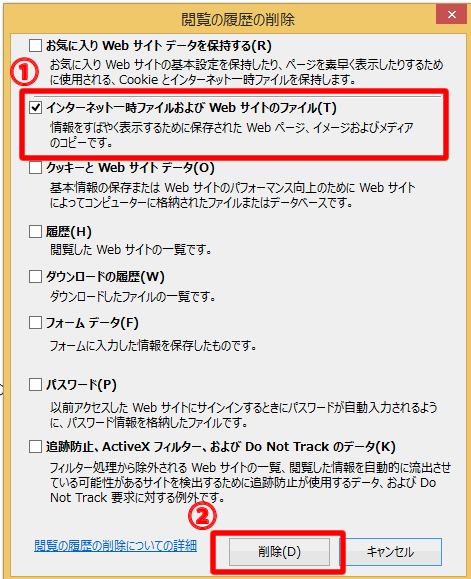
これで、キャッシュクリア完了です。
Firefoxでの手順
1.ブラウザ右上部のメニューアイコンをクリックし、
表示されたメニューの中から「オプション」をクリックします。
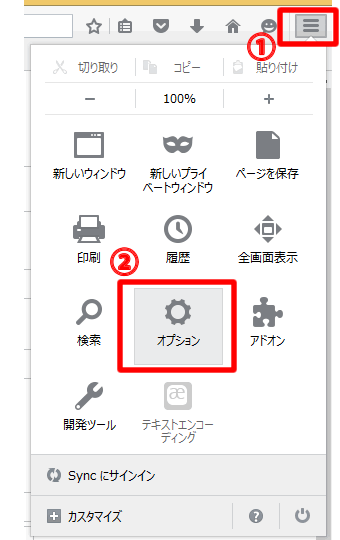
2.左側のメニューの「詳細」をクリックし、「ネットワーク」をクリックします。
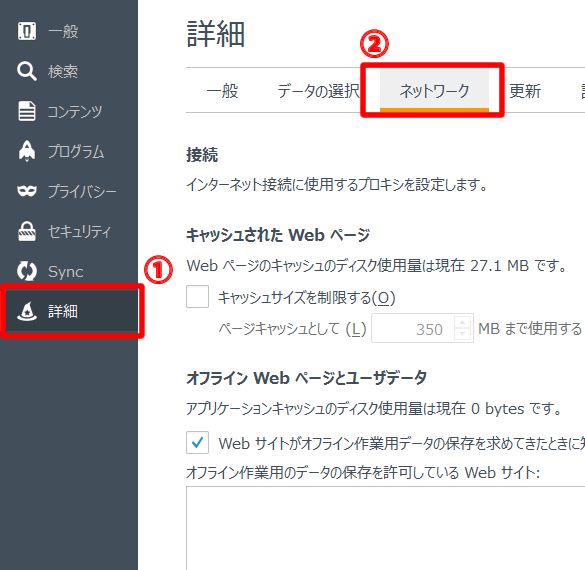
3.「キャッシュされたWebページ」の右側にある「今すぐ消去」をクリックします。
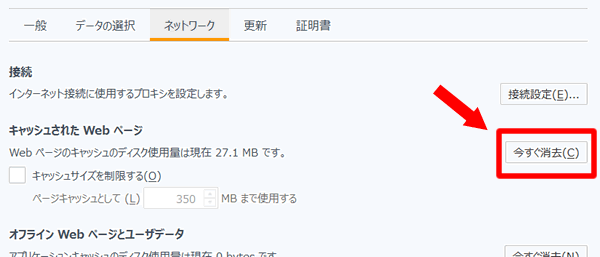
これで、キャッシュクリア完了です。
Microsoft Edgeでの手順
1.ブラウザ右上部のメニューアイコンをクリックし、
表示されたメニューから「設定」をクリックします。
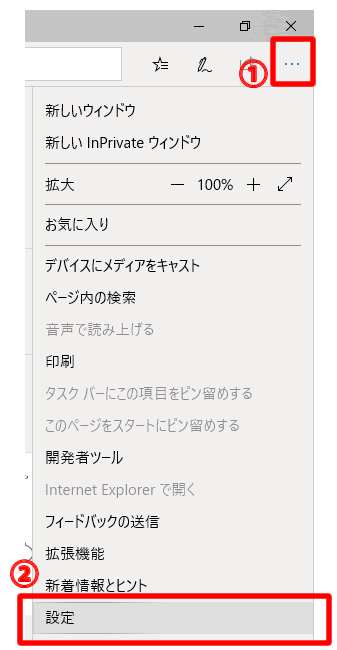
2.「設定」の一覧が表示されるので、「閲覧データのクリア」の下にある
「クリアするデータの選択」をクリックします。
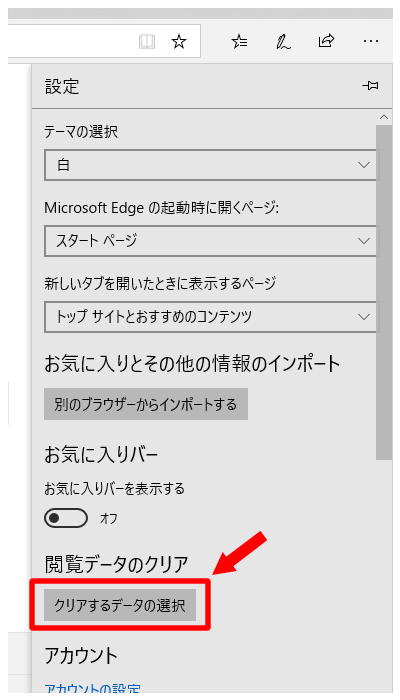
3.「閲覧データのクリア」の一覧が表示されたら、
「キャッシュされたデータとファイル」にチェックを入れて、
「クリア」のボタンをクリックします。
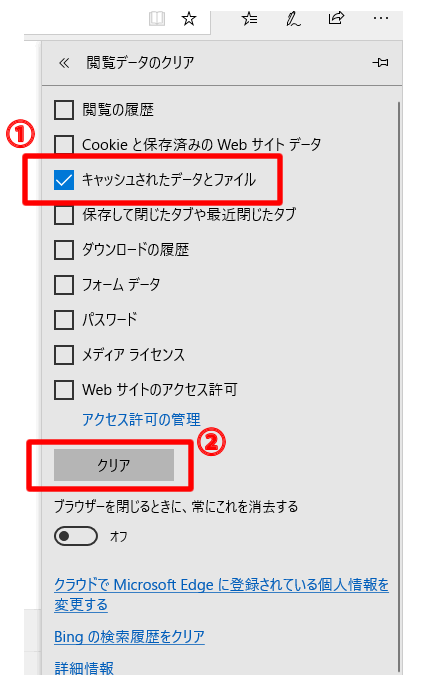
4.「クリア」ボタンの下に「クリアしています…」という表示が出るので
クリアが完了するまでしばらく待ちます。
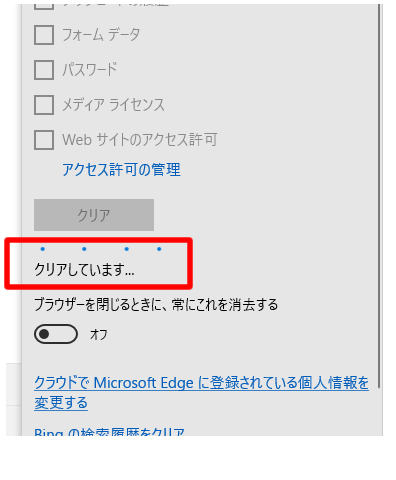
5.「クリア」ボタンの下に「すべてクリアされました」
というメッセージが表示されたら、キャッシュクリア完了です。
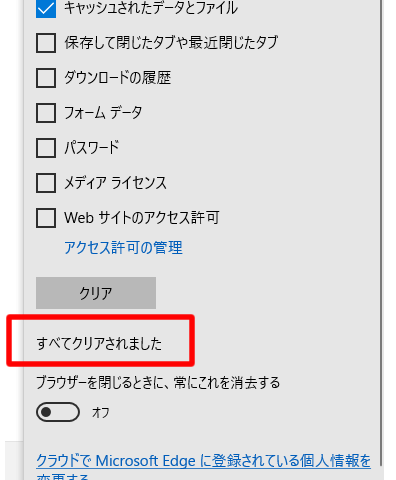
![MARKLEAPS[マークリープス]](https://markleaps.com/blog/wp-content/themes/mkl/images/00_logo.png)